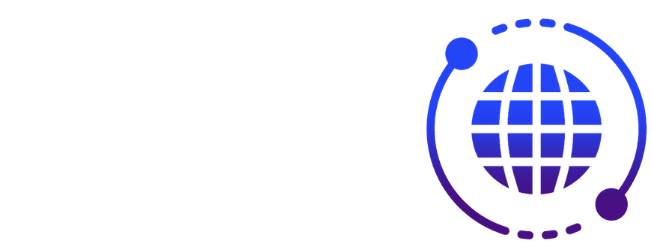Instrukcja jak założyć i zweryfikować konto w Cashbill.pl
Cz 1. Jak założyć i zweryfikować konto w Cashbill?
Krok #1: Wejdź na stronę https://panel.cashbill.pl/registry i wypełnij formularz. Informacje, które w tym kroku należy podać to:
- login – unikalna nazwa konta, która będzie służyć do późniejszego logowania do panelu,
- adres e-mail – polecam podać najbardziej aktualny adres e-mail, ponieważ będziemy otrzymywać różnego rodzaju ważne powiadomienia,
- hasło – powinno być to silne hasło, nie należy nikomu podawać tego hasła! Nawet my jako firma zajmująca się tworzeniem stron internetowych NIGDY nie wymagamy tego hasła od Naszych Klientów!!!. Login i hasło to prywatne informacje, które umożliwią logowanie do panelu, na którym będzie możliwość zarządzania wszelkimi środkami, które wpłynęły online poprzez bramkę płatniczą. Nie potrzebujemy hasła do integracji bramki płatniczej ze stroną internetową.
- zaznaczamy wszystkie zgody poniżej.
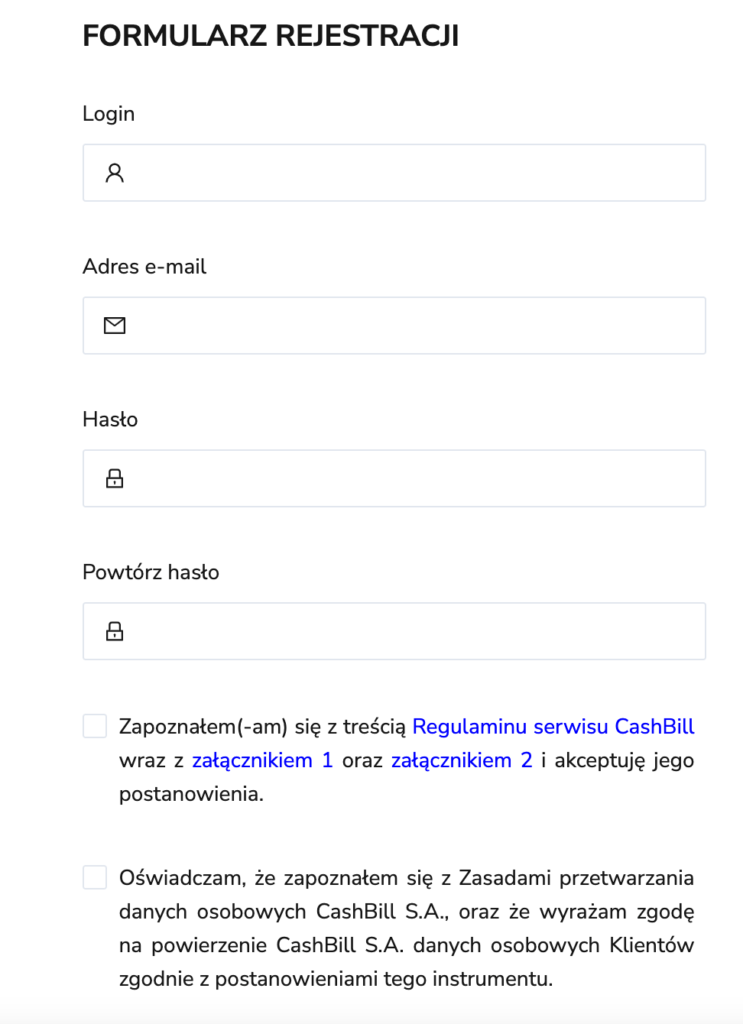
Po wypełnieniu formularzu otrzymamy wiadomość na podany adres e-mail. Jeśli chcemy przejść dalej to konieczne jest otwarcie wiadomości od Cashbill i kliknięcie w link aktywacyjny, znajdujący się w wiadomości.
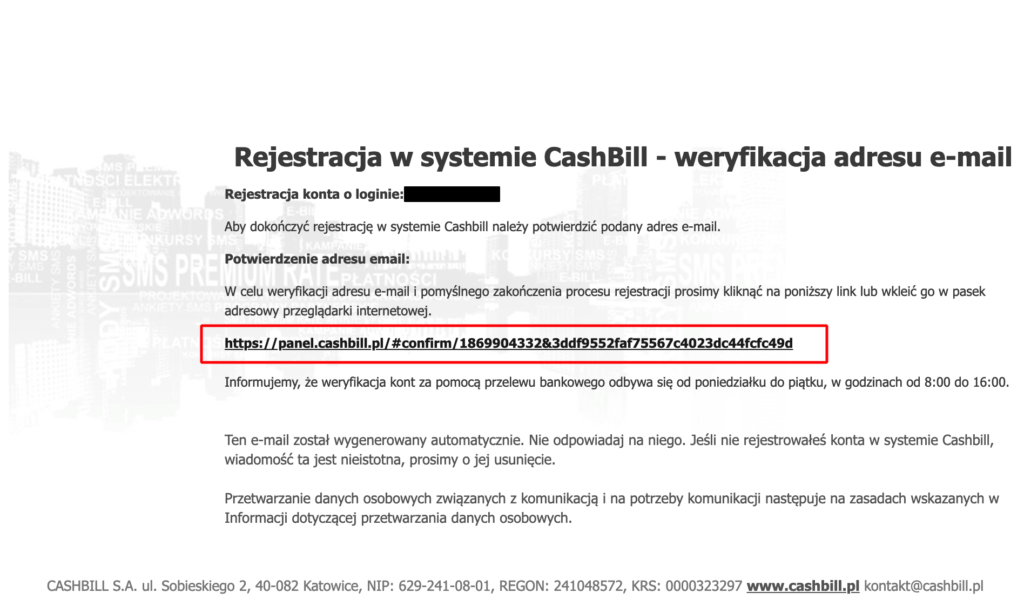
Krok #2: Po kliknięciu w link otworzy się nowa karta, w której musimy podać na początek numer telefonu. Ustalamy również kod PIN, który jest dodatkowym zabezpieczeniem do uwierzytelniania transakcji np. zlecenia wypłat środków na konto bankowe. Koniecznie zapamiętaj ten kod PIN!
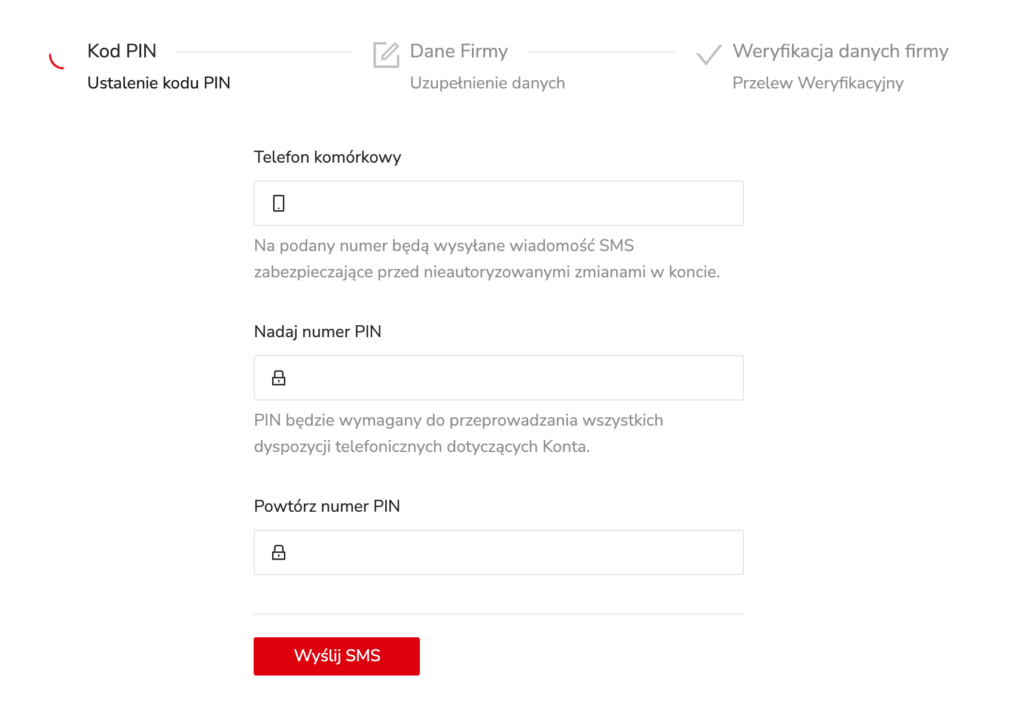
Krok #3: Podajemy dane firmowe, wystarczy podać numer NIP i kliknąć „Pobierz” – system automatycznie zaimportuje dane z odpowiedniego rejestru. Sprawdzamy jedynie czy dane zgadzają się ze stanem faktycznym. Niestety, ta metoda nie działa w przypadku firm zagranicznych – w takiej sytuacji konieczny będzie kontakt z Cashbill i rejestracja firmy „ręcznie”.
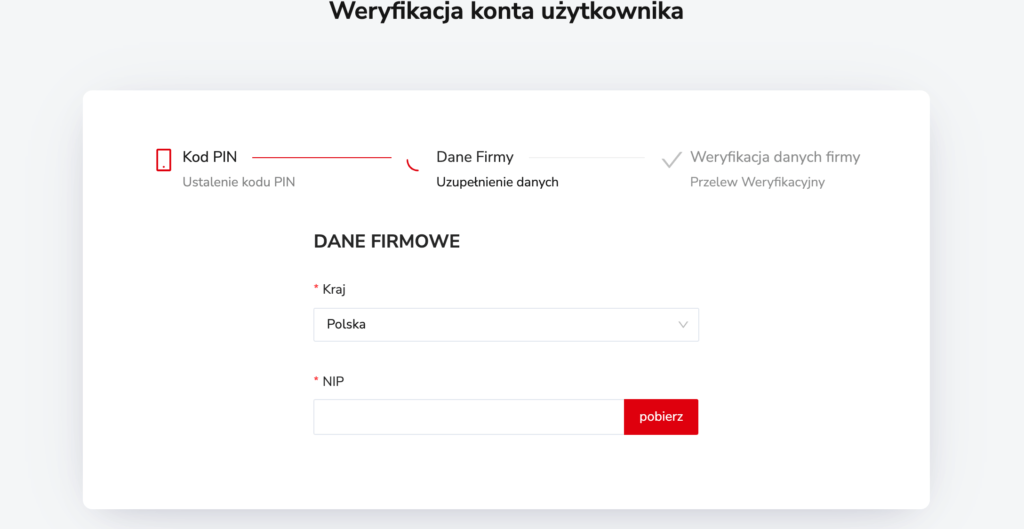
Krok #4: Przelew weryfikacyjny (Jak założyć i zweryfikować konto w Cashbill)
W tym kroku musimy zrobić przelew weryfikacyjny. Musi być to przelew z konta firmowego i dane podane w Cashbill muszą być identyczne jak te na przelewie (nazwa firmy, adres). Tylko i wyłącznie na konto zweryfikowane będzie można wypłacać środki z Cashbill.pl
Ważne jest, aby kwota była taka sama, oraz tytuł przelewu taki sam jak podany na stronie cashbill.pl
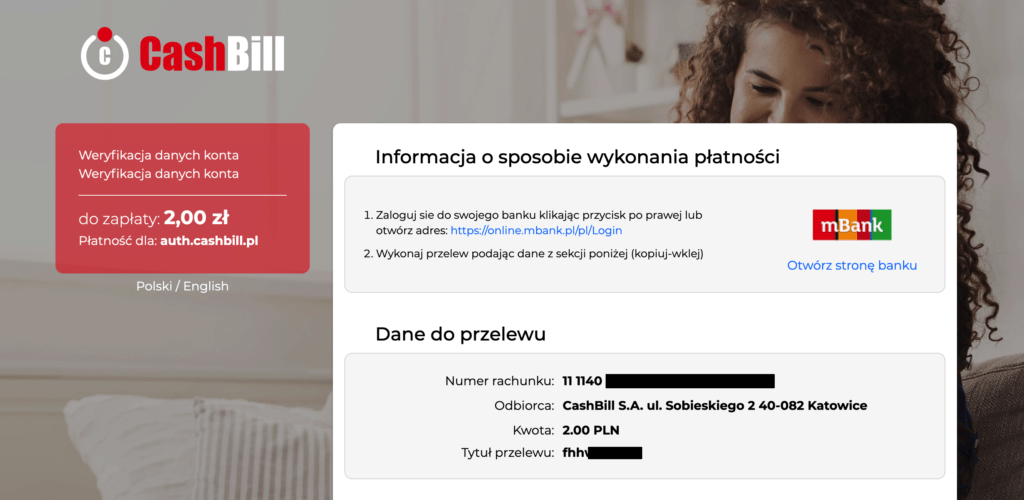
Weryfikacja konta trwa zazwyczaj do 2 dni roboczych (tak, przynajmniej było w moim przypadku). Po zweryfikowaniu wszystkich danych oraz przelewu możemy się zalogować. Czasami logowanie do panelu Cashbill może być dostępne dopiero po zweryfikowaniu konta.
Cz. 2. Konfiguracja usługi/sklepu internetowego w bramce płatniczej
Jak założyć i zweryfikować konto w Cashbill? W tej części dodamy sobie sklep internetowy do bramki płatniczej, po wykonaniu tych czynności będziemy mogli już dodać bramkę płatniczą i zintegrować ją ze stroną internetową.
Krok #1: Logujemy się do konta Cashbill.pl (strona do logowania: https://panel.cashbill.pl/login)
Podajemy login oraz hasło, które ustaliliśmy w pierwszym kroku przy rejestracji.
Krok #2: W panelu główny z menu po lewej stronie wybieramy zakładkę „Nowy sklep internetowy”.
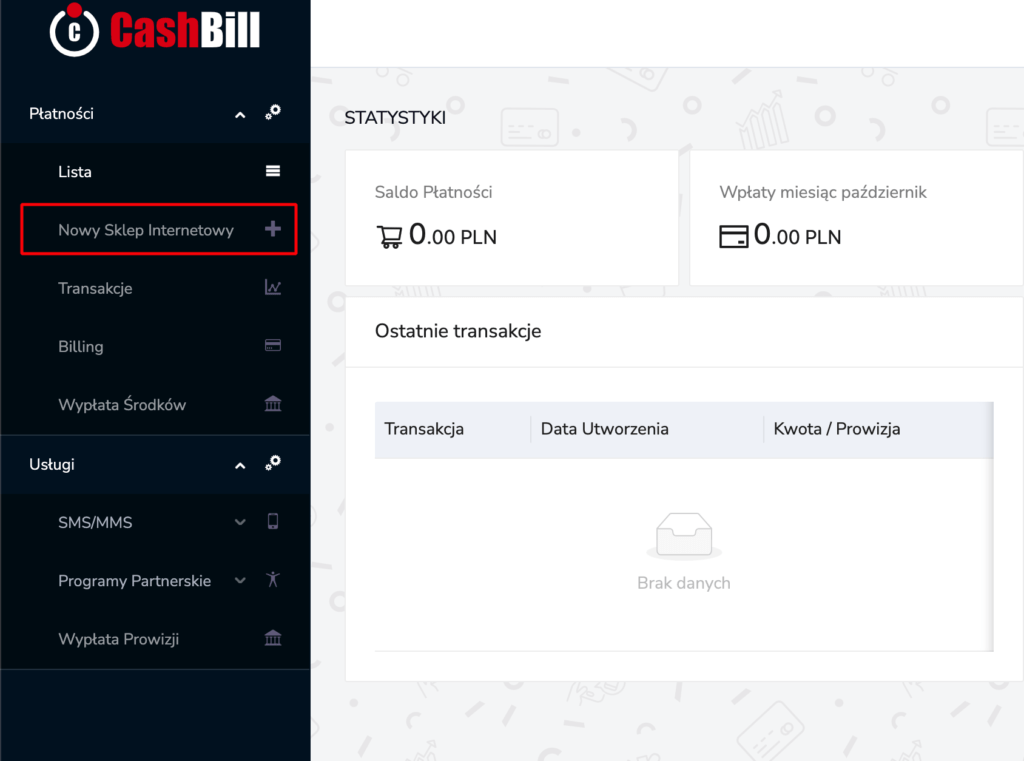
Krok #3: Następnie przy pierwszej opcji „Punkt Płatności Sklep Internetowy” wybieramy „URUCHOM”.

Krok #4: Otworzy nam się nowe okienko, gdzie będzie konieczność podania danych związanych ze sklepem internetowym, na którym chcemy obsługiwać płatności online. Poniżej omówimy jak wypełnić poszczególne pola.
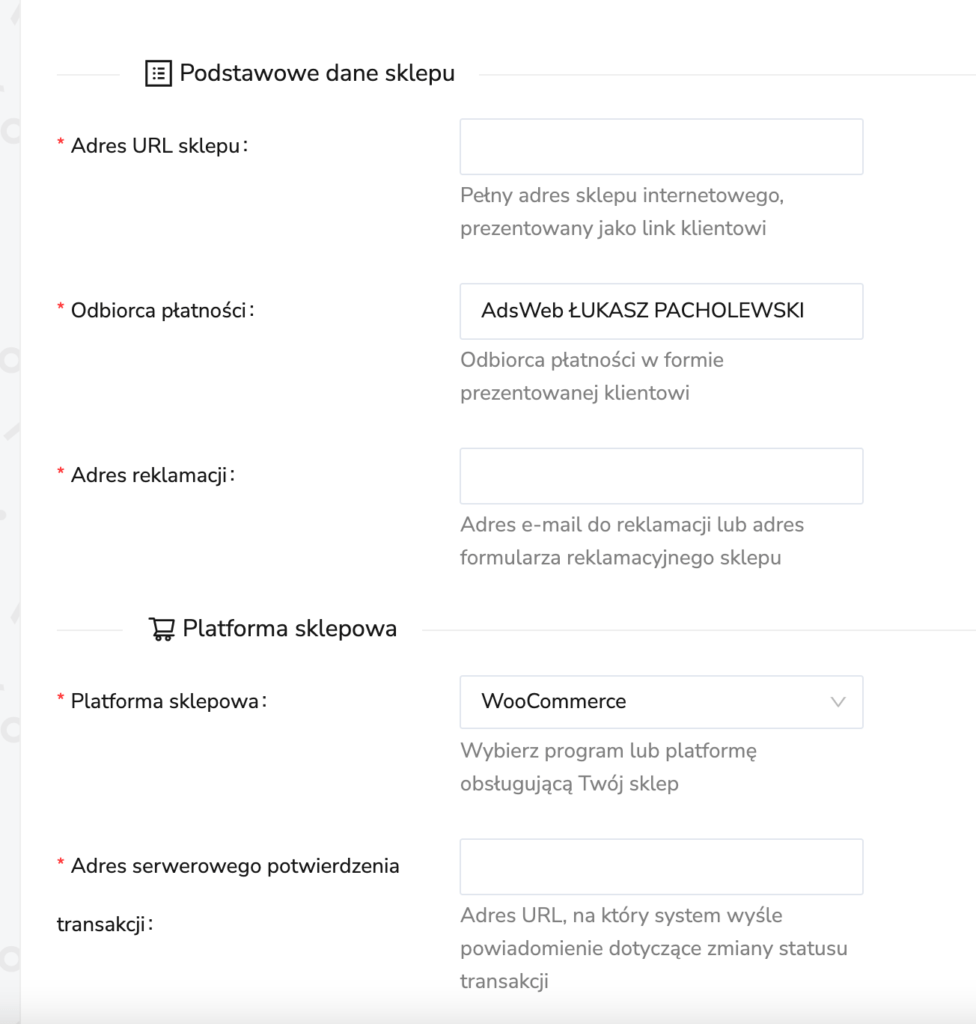
Omówienie poszczególnych pozycji, część z tych informacji dostarczymy w wiadomości e-mail!
- Adres URL sklepu – czyli podajemy po prostu link z adresem, na którym jest strona internetowa z modułem sklepu internetowego. Wystarczy podać domenę główną (chyba, że dostarczymy inny adres URL sklepu w wiadomości);
- Odbiorca Płatności – najlepiej wpisać tutaj nazwę firmy [oczywiście własną nazwę firmy], tak, aby klienci wiedzieli w historii transakcji na koncie bankowym jaka to była płatność i dla kogo. Pozwoli to uniknąć wszelkich nieporozumień;
- Adres reklamacji – adres e-mail, pod którym będą przyjmowane reklamacje – może to być zwykły adres, z którego korzystasz na co dzień, nie ma konieczności tworzenia nowego;
- (!) Platforma sklepowa – w 90% będzie to WooCommerce (na tym silniku głównie pracujemy) – poinformujemy w wiadomości e-mail jeśli będzie trzeba wpisać tutaj inną nazwę.
- (!) Adres serwerowego potwierdzenia transakcji – ten adres również wyślemy w wiadomości e-mail, wystarczy go dokładnie skopiować i wkleić w formularzu na Cashbill;
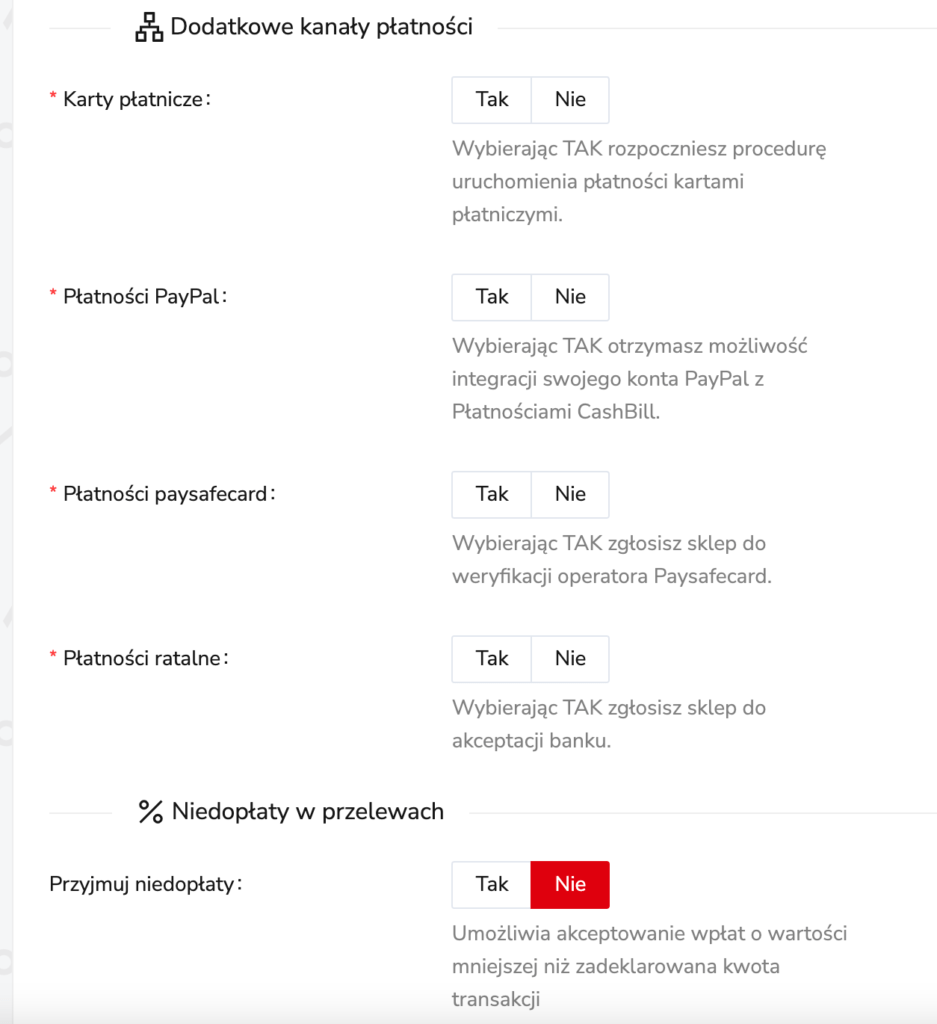
Powyżej mamy różne dodatkowe funkcje – proszę pamiętać, że zaznaczenie jakiejkolwiek dodatkowej funkcji może wymagać dodatkowych dokumentów i potwierdzenia działalności firmy, więc może to przedłużyć czas uruchomienia płatności online.
Jeśli chcemy przyjmować płatności jedynie online oraz BLIK to wszystkie opcje należy zaznaczyć na NIE.
Na samym dole mamy regulaminy, dokumentację – zostaje nam zaznaczyć ZGODĘ oraz kliknąć URUCHOM.
Teraz musimy odczekać, aż pracownik Cashbill zweryfikuję naszą witrynę/sklep internetowy pod względem zgodności z RODO oraz czy faktycznie sprzedajemy na stronie produkty/usługi. Czas oczekiwania w moim przypadku wynosił 3 dni robocze.
Cz. 3. Informacje, które należy dostarczyć.
Jak założyć i zweryfikować konto w Cashbill?
Jeśli korzystacie Państwo z usług naszej firmy AdsWeb.site i konfigurujemy dla Państwa sklep internetowy to po pozytywnej weryfikacji Państwa konta będzie konieczność podesłać nam kilka ważnych danych, które będziemy mogli wprowadzić na stronie internetowej. To zamknie już etap integracji bramki płatniczej z modułem sklepu internetowego.
Krok #1: Po weryfikacji konta logujemy się do panelu Cashbill i po lewej stronie z menu wybieramy Płatności >> Lista. (jak poniżej)
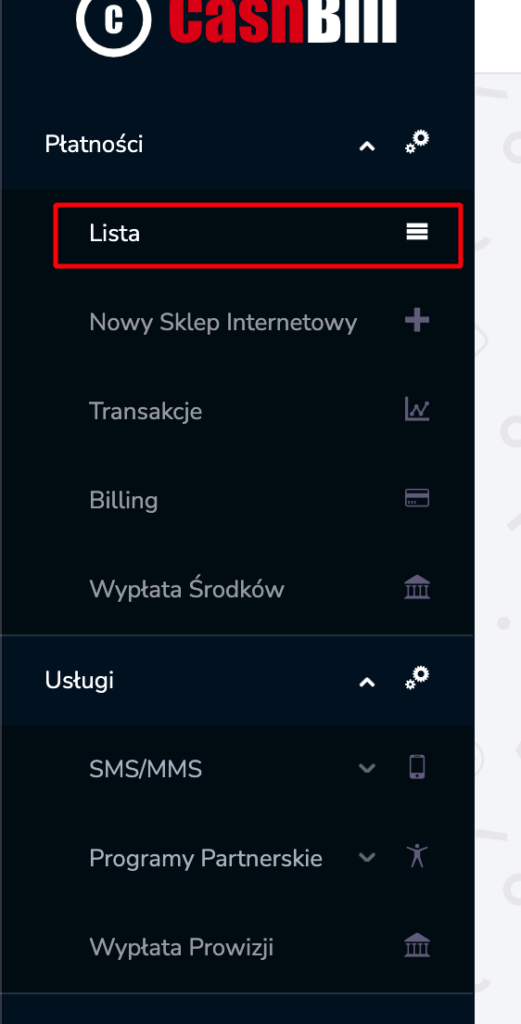
Krok #2: Na liście wchodzimy w ustawienia danego Punktu Płatności, po prawej stronie będzie taka ikonka „koła zębatego”. Wchodzimy tam po prostu klikając na tą ikonę.
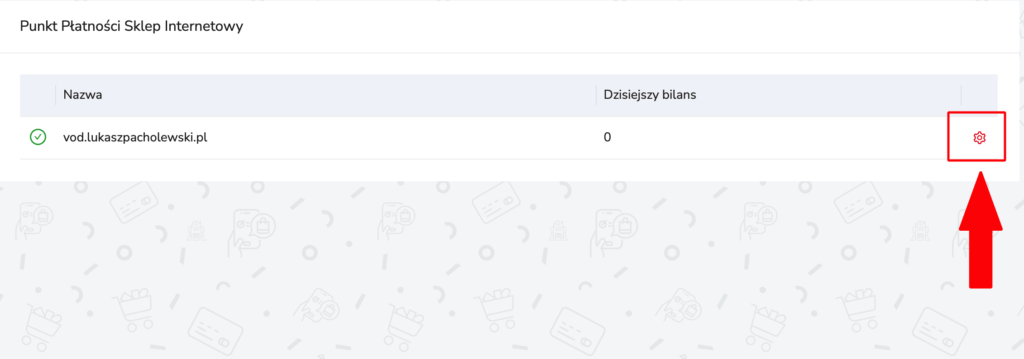
Krok #3: Otworzy się zakładka Konfiguracja, teraz musimy odszukać sekcję na tej stronie, która również nazywa się Konfiguracja. Znajdziecie Państwo tam dane, które należy nam przesłać w wiadomości e-mail, tak, abyśmy mogli zintegrować konto Cashbill ze sklepem internetowym.
Informacje, które należy nam wysłać to:
- Identyfikator Punktu Płatności
- Klucz Punktu Płatności
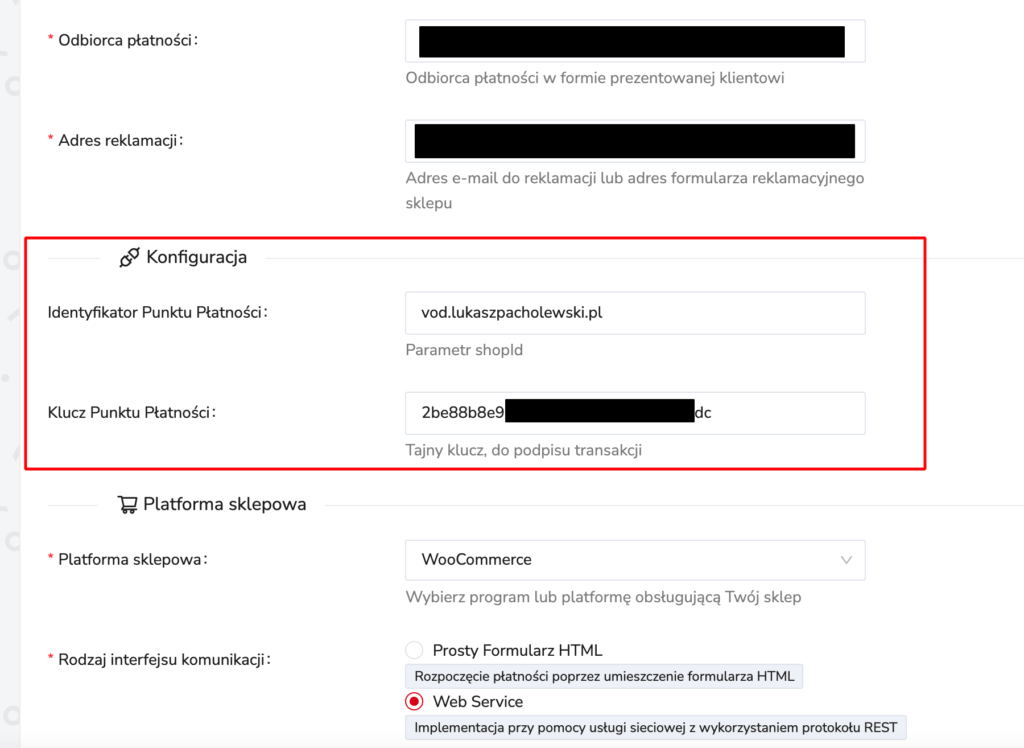
I to wszystko! Po otrzymaniu tych danych – wprowadzamy wszystko w odpowiednim miejscu na stronie. Następnie bramka płatnicza będzie w pełni skonfigurowana i gotowa do działania.
Cz. 4. Integracja – Jak założyć i zweryfikować konto w Cashbill?
Ta część jest dla osób, które nie są naszymi klientami. Jeśli wykonujemy dla Ciebie stronę internetową/sklep internetowy to wystarczy, że wyślesz nam na e-mail wszystkie dane opisane powyżej (Identyfikator Punktu Płatności oraz Klucz Punktu Płatności). Nie musisz wykonywać tej części! My to zrobimy za Ciebie!
Jeśli potrzebujesz pomocy lub chcesz zamówić stronę internetową lub sklep – zapraszamy do kontaktu na tej stronie.
Jeśli natomiast nie jesteś naszym klientem i samodzielnie integrujesz bramkę płatniczą to poniższe wskazówki pomogą Ci dokończyć ten proces.
Zaloguj się do systemu CMS WordPress, następnie wejdź w zakładkę „Wtyczki” i „Dodaj nową wtyczkę”. Wyszukujemy wtyczkę o nazwie „CashBill.pl – Płatności WooCommerce”. Polecam pobrać oficjalną wtyczkę od Cashbill S.A. niż instalować wtyczki o nieznanej reputacji.
Wtyczkę należy zainstalować oraz włączyć. Po lewej stronie w kokpicie WordPressa pojawi się nowa opcja „Cashbill”. Wchodzimy w tą zakładkę i od razu wyświetlają się pola do wprowadzenia wymaganych danych (Identyfikator Punktu Płatności oraz Klucz Punktu Płatności), tutaj również znajdziemy „Adres serwerowego potwierdzenia transakcji”, który będzie niezbędny, aby uzyskać wymagane informacje na stronie Cashbill.
Możemy również tutaj ustawić „Tryb testowy”, aby sprawdzić integrację wtyczki bez konieczności dokonywania realnej płatności.
Jeśli wszystkie dane są wypełnione to przechodzimy teraz do zakładki: Woocommerce >> Ustawienia. Wchodzimy w zakładkę „Płatności” i włączamy odpowiednio opcje: CashBill oraz CashBill (BLIK).
Po przetestowaniu funkcjonalności wtyczki możemy w ustawieniach Cashbill – wyłączyć tryb testowy. Od tej pory można pobierać płatności w sklepie internetowym.
I to wszystko jeśli chodzi o temat jak założyć i zweryfikować konto w Cashbill.
TAGI:Jak założyć i zweryfikować konto w Cashbill, cashbill bramka płatnicza, bramka płatnicza w woocommerce.